Pues hace unos días que instale fedora 11 en mi portátil, lo distinto esta ocasión es que la distribución realmente me parece buena (comparada con fedora 10), y tiene una excelente compatibilidad de hardware, solo que durante la instalación y post-instalación hay detalles que debemos tomar en cuenta.
Según mi experiencia aquí pongo algunos aspectos que tuve que buscar para que el equipo quedase lo mas cercano a mi configuración ideal, los listare e incluiré enlaces a sites que me resultaron de mucha ayuda:
Usar Fedora con sistema de archivos Ext4
Durante la instalación podemos seleccionar el tipo de sistema de archivos que mejor nos parezca, en mi caso elegí utilizar el sistema ext4, pero para poder utilizarlo, debemos especificar algunas cosas referentes a nuestro disco duro, que básicamente deberá de tener esta estructura de sistema de archivos para Linux:
| Sist.de Archivos | Punto de Montaje |
| ext3 | /boot , esto es debido a que fedora aun sigue usando el Grub antiguo, por lo que este no soporta ext4 |
| ex4 | / Raíz aquí no hay ningún problema, podemos asignarla del tamaño que deseemos |
| ext4 | /home asignar el tamaño deseado |
| swap | Como sabemos la inclusión de esta partición es opcional |
Aquí un poco mas de info sobre el particionado y algunos detalles muylinux.com
Soporte para Multimedia (Audio, Video, DVD)
Para esto use la guiá publicada en fedoreanto.wordpress.com que ahora cito aquí con unas correcciones minimas en azul:
[GUIA]
Una de las cosas esenciales después de instalar cualquier distribución GNU/Linux, incluyendo Fedora, es agregar programas, personalizarla y entre una de las cosas más importantes esta la de instalar los códecs para el soporte de reproducción de audio y vídeo en múltiples formatos.
A continuación explicaré como hacerlo en Fedora 11 Leonidas. Dependiendo del entorno gráfico que tengas necesitarás instalar diferentes paquetes.
Nota: Es necesario primero tener instalado el repositorio RPM Fusion en el sistema.
Añadir Repositorios RPM Fusion
Desde terminal logeado como root añadimos el Repo FREE y NON-FREE
rpm -ivh http://download1.rpmfusion.org/free/fedora/rpmfusion-free-release-stable.noarch.rpm
rpm -ivh http://download1.rpmfusion.org/nonfree/fedora/rpmfusion-nonfree-release-stable.noarch.rpm
Para instalarlos puedes hacerlos desde Añadir/quitar Aplicaciones en Gnome o desde KPackageKit en KDE. Busca el paquete e instálalo.
Para instalarlos desde la terminal puedes hacerlo con los siguientes comandos:
Soporte para audio y vídeo.
KDE.
su -c 'yum -y install xine xine-lib xine-lib-extras'
Gnome.
su -c 'yum -y install gstreamer-ffmpeg gstreamer-plugins-bad gstreamer-plugins-bad-extras gstreamer-plugins-base gstreamer-plugins-good gstreamer-plugins-ugly'
Códecs Extra.
Estos códecs son necesarios para ciertos tipos de archivos multimedia así que es aconsejable instalarlos.
Abrir una terminal y poner los siguientes comandos línea por línea:
wget -c http://www.mplayerhq.hu/MPlayer/releases/codecs/all-20071007.tar.bz2
tar xvjf all-20071007.tar.bz2su -c 'cp all-20071007/* /usr/lib/codecs'su -c 'ln -sf /usr/lib/codecs /usr/lib/win32'Soporte para reproducción de DVDs.
Para eso necesitaremos instalar el paquete libdvdcss, lástima que al fusionarse el repositorio RPM Fusion con los demás, solamente uno de los paquetes quedó fuera y es el paquete libdvdcss del repositorio Livna.
Así que lo instalaremos obteniendo el rpm de los repos de livna dependiendo de la arquitectura del sistema. Abrimos una terminal y lo hacemos con el comando:
i386.
su -c 'rpm -ivh http://rpm.livna.org/repo/10/i386/libdvdcss-1.2.10-1.i386.rpm'
x86_64.
su -c 'rpm -ivh http://rpm.livna.org/repo/10/x86_64/libdvdcss-1.2.10-1.x86_64.rpm'
PPC.
su -c 'rpm -ivh http://rpm.livna.org/repo/10/ppc/libdvdcss-1.2.10-1.ppc.rpm'
Además de instalar también estos otros paquetes:
su -c 'yum -y install libdvdread libdvdnav'#NOTA en mi caso muy especial, no solo basto con el paquete libdvdcss, sino que tuve que instalar el paquete libdvdcss-devel y solo entonces pude reproducir correctamente un dvd original.
para agregar el paquete en una terminal logueados como root ponemos:
Arquitectura i386
rpm -ivh http://rpm.livna.org/repo/11/i386/libdvdcss-devel-1.2.10-1.i386.rpm
x86_64
rpm -ivh http://rpm.livna.org/repo/11/x86_64/libdvdcss-devel-1.2.10-1.x86_64.rpm
PPC
rpm -ivh http://rpm.livna.org/repo/11/ppc/libdvdcss-devel-1.2.10-1.ppc.rpm
[/GUIA]
Partición NTFS montada desde el inicio
Fedora 11 soporta a la perfección las particiones ntfs ya que podemos visualizarlas sin problemas con nautilus en la pestaña de lugares, pero al montar este tipo de volúmenes siempre nos pide la contraseña del usuario root, por lo tanto para que esta sea montada desde el arranque del sistema, en mi caso aplique estos pasos:
– Mediante nautilus montar la particion NTFS
– Abrir una terminal y teclear el comando mount o df
– Observar como es reconocida la unidad de disco duro que deseamos montar, en mi caso es /dev/sda8
– Desmontar la unidad NTFS desde nautilus o mediante la terminal (logueado como root) con un umount /dev/sda8
– Crear el nuevo punto de montaje para nuestra unidad, yo recomiendo que se coloque en /media , ya que de este modo nos aparecerá el icono de la unidad tanto en nautilus como en el escritorio:
# mkdir /media/toshiba
asignar permisos
# chmod -v 777 /media/toshiba
– Editar el archivo de configuración /etc/fstab con la siguiente linea al final para que se monte nuestra partición (puede usarse vi, mc, kwrite, gedit, etc.):
/dev/sda8 /media/toshiba ntfs defaults 0 0
– Remontamos los sistemas de archivos con:
# mount -a
Y con ello deberá aparecer en el escritorio la unidad de disco.
En otro post creeo que también pondré como configurar el virtualbox pero sera más adelante
Saludos
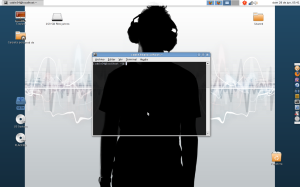
Muchas Gracias, recien instalo fedora 11 y estoy como perdido, ya que yo vengo de Ubuntu y ya estaba casi loco con los de repositorios para gstreamer. Tengo una targeta madre con video integrado Intel y con Fedora me ha funcionado mejor.
Me gustaMe gusta